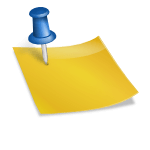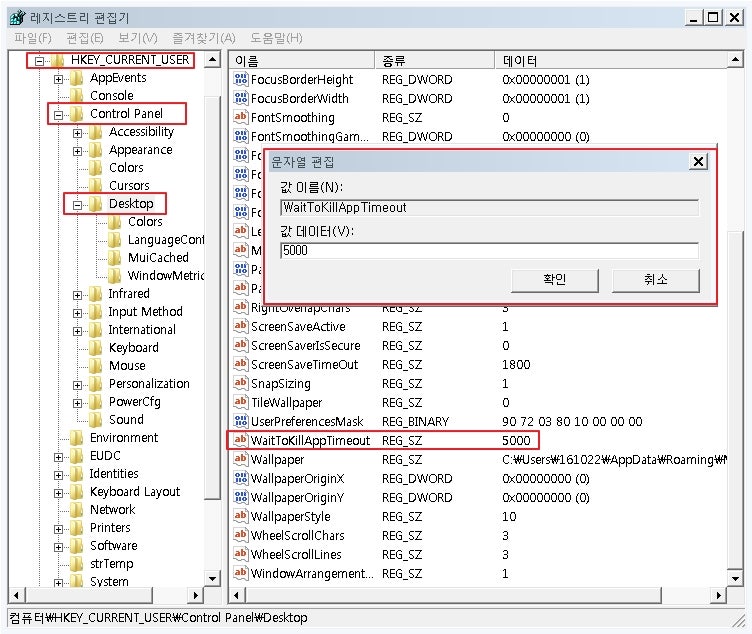구글 사이트의 도구는 말 그대로 사이트를 만들기 위한 도구다. 텍스트와 이미지, 영상 등을 넣어 간단한 홈페이지를 만들 수 있고 링크를 공유할 수도 있다. 구글의 다양한 도구(구글 문서, 스프레드시트, 슬라이드) 등도 이 홈페이지 메인에 삽입할 수 있으며 구글 툴에서 생성한 내용을 사이트 화면에서 직접 볼 수 있다. 최근 학교에서 업무 경감 분위기로 ‘구글 사이트 툴’을 이용해 온라인 교무실을 구축, 학교의 다양한 정보를 입력하고 있다. 각종 전화번호, 와이파이, 토너 및 기자재 수리 신청 등을 입력했으며 컴퓨터와 관련된 오류사항을 소개하는 유튜브 링크도 자유롭게 링크할 수 있다. 생성방법(기능) 구글 사이트의 도구는 말 그대로 사이트를 만들기 위한 도구다. 텍스트와 이미지, 영상 등을 넣어 간단한 홈페이지를 만들 수 있고 링크를 공유할 수도 있다. 구글의 다양한 도구(구글 문서, 스프레드시트, 슬라이드) 등도 이 홈페이지 메인에 삽입할 수 있으며 구글 툴에서 생성한 내용을 사이트 화면에서 직접 볼 수 있다. 최근 학교에서 업무 경감 분위기로 ‘구글 사이트 툴’을 이용해 온라인 교무실을 구축, 학교의 다양한 정보를 입력하고 있다. 각종 전화번호, 와이파이, 토너 및 기자재 수리 신청 등을 입력했으며 컴퓨터와 관련된 오류사항을 소개하는 유튜브 링크도 자유롭게 링크할 수 있다. 생성방법(기능)

1. dot 9 클릭 – 사이트 도구 클릭 – ‘새 사이트 시작’ 플러스 버튼 클릭 1. dot 9 클릭 – 사이트 도구 클릭 – ‘새 사이트 시작’ 플러스 버튼 클릭
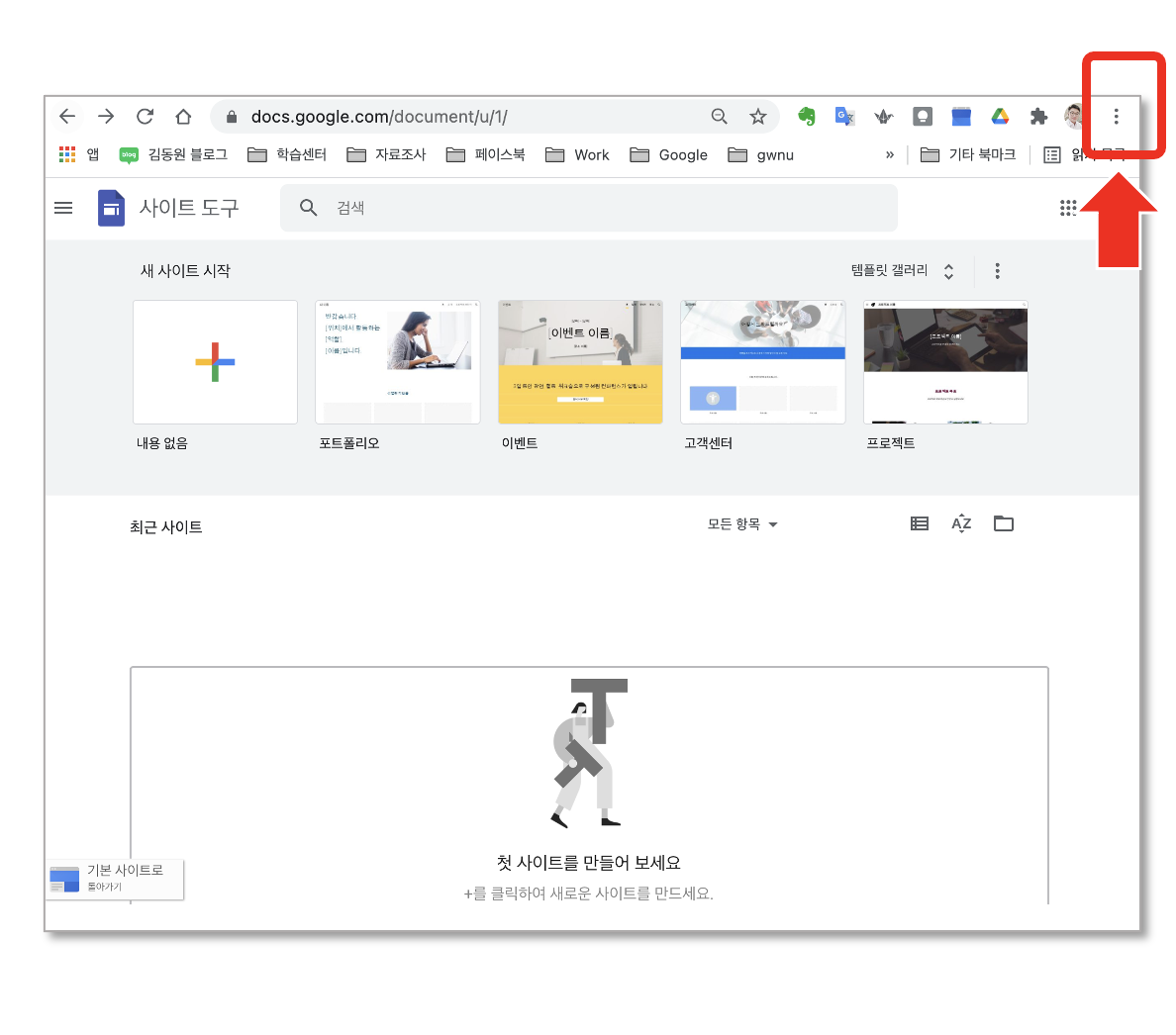
2. 제목을 클릭하면 텍스트 입력 가능(문자 조정도 가능) – 이미지 변경을 클릭하여 이미지 삽입도 가능 2. 제목을 클릭하면 텍스트 입력 가능(문자 조정도 가능) – 이미지 변경을 클릭하여 이미지 삽입도 가능
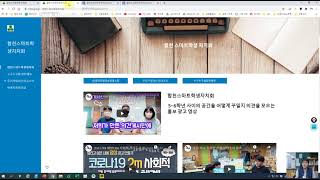
3. 오른쪽에서 ‘콘텐츠 블록’을 클릭하면 가운데 공백 화면에 이미지와 텍스트를 입력하는 칸이 생성된다. 클릭하여 업로드/입력하면 된다. 3. 오른쪽에서 ‘콘텐츠 블록’을 클릭하면 가운데 공백 화면에 이미지와 텍스트를 입력하는 칸이 생성된다. 클릭하여 업로드/입력하면 된다.
4. 우측 하단에서 원하는 도구를 클릭하여 ‘삽입’을 누르면 생성된 블록을 드래그하여 원하는 위치에 놓을 수 있다. 4. 우측 하단에서 원하는 도구를 클릭하여 ‘삽입’을 누르면 생성된 블록을 드래그하여 원하는 위치에 놓을 수 있다.
5. 게시하는 방법 5. 게시하는 방법
예시 예시.