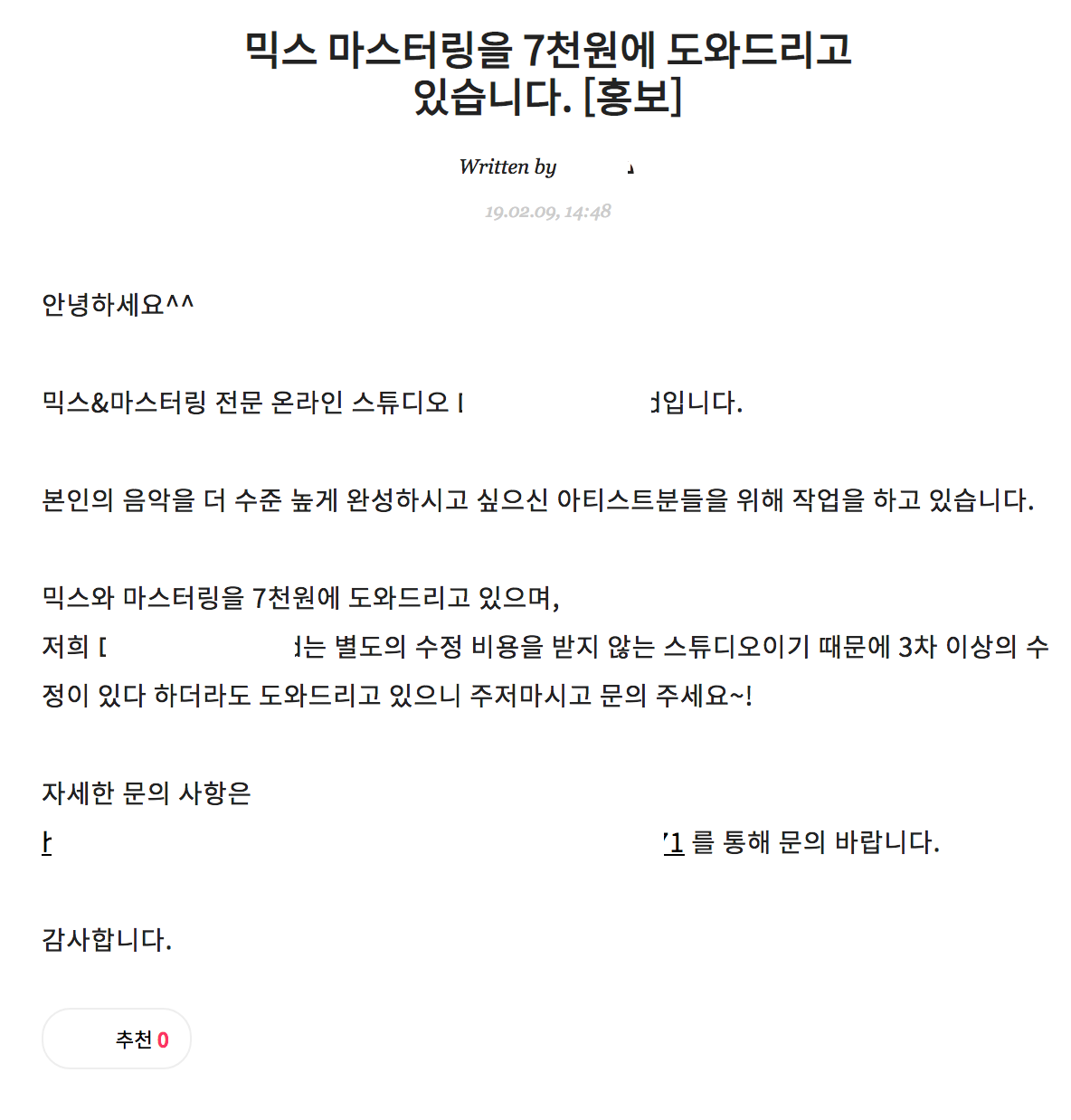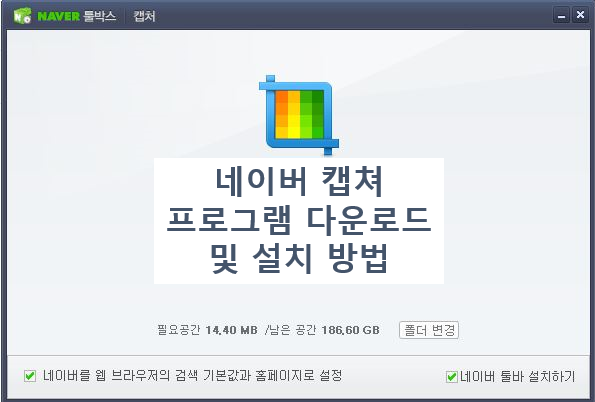4차 산업혁명! 여러분들도 많이 들었죠?어떤 분야에 관심이 있나요?D씨는 3D프린터에 관심이 많습니다.
오늘은 FDM 3D 프린터에 대해 알아볼까요?

3D프린트에도 여러 종류가 있어요!어떻게 프린트하느냐에 따라서 그 종류가 나뉘는데요, FDM, SLS, DLP, SLS, SLA 등 정말 많은 3D 프린터들이 있습니다. 오늘은 그 중에서도 가장 저렴하고 가장 많이 사용되는 방식의! FDM 3D 프린터에 대해서 알아보겠습니다.
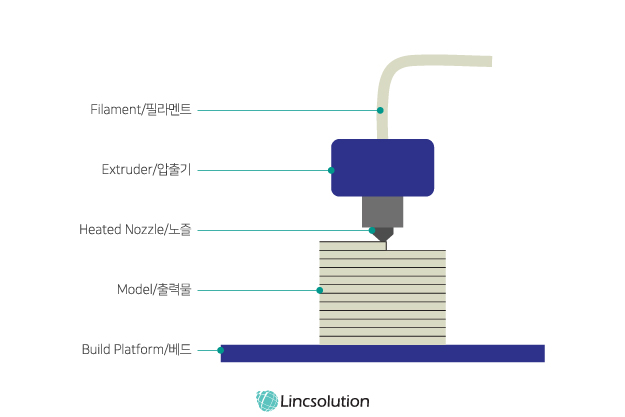
FDM은 Fused Deposition modeling의 약자로, 적층 방식으로 한층 레이어를 쌓아 프린트 하는 것을 의미합니다.

FDM은 Fused Deposition modeling의 약자로, 적층 방식으로 한층 레이어를 쌓아 프린트 하는 것을 의미합니다.

그럼 이제 본격적으로 FDM 3D프린터 사용법을 알아보러 갈까요??첫 번째 모델링! 프린트하기 위한 모델이 필요하겠죠?!자신이 원하는 모델을 만들고 싶을 때는! 직접 CAD와 같은 프로그램을 이용하여 3D 모델링을 하세요.혹은 3D 스캐너를 활용하여 원하는 모델을 컴퓨터 파일에 저장할 수도 있습니다!가장 쉬운 방법! 작성된 모델링을 다운로드하는 것입니다. 이때 유용한 사이트를 추천합니다!첫 번째!Thingiverse – 물리 객체의 디지털 디자인 파일을 다운로드하고 3D 프린터, 레이저 커터, CNC에서 빌드합니다. Thingiverse는 things.www.thingiverse.com 의 우주입니다.Thingiverse – 물리 객체의 디지털 디자인 파일을 다운로드하고 3D 프린터, 레이저 커터, CNC에서 빌드합니다. Thingiverse는 things.www.thingiverse.com 의 우주입니다.Thingiverse – 물리 객체의 디지털 디자인 파일을 다운로드하고 3D 프린터, 레이저 커터, CNC에서 빌드합니다. Thingiverse는 things.www.thingiverse.com 의 우주입니다.두 번째입니다!Tinkercad | 온라인 CAD Tinkercad를 사용한 3D 디지털 디자인 작성은 사용하기 편리한 3D CAD 디자인 툴입니다. Tinkercad 를 사용하면 아이디어를 3D 프린터의 CAD 모델로 빠르게 변환할 수 있습니다.www.tinkercad.comTinkercad | 온라인 CAD Tinkercad를 사용한 3D 디지털 디자인 작성은 사용하기 편리한 3D CAD 디자인 툴입니다. Tinkercad 를 사용하면 아이디어를 3D 프린터의 CAD 모델로 빠르게 변환할 수 있습니다.www.tinkercad.comTinkercad | 온라인 CAD Tinkercad를 사용한 3D 디지털 디자인 작성은 사용하기 편리한 3D CAD 디자인 툴입니다. Tinkercad 를 사용하면 아이디어를 3D 프린터의 CAD 모델로 빠르게 변환할 수 있습니다.www.tinkercad.comthingiverse는 완성된 모델링을 다운받아 그대로 사용할 수 있는 반면 tinkercad는 모델링 수정이 가능하다는 장점이 있습니다~ 두 번째 슬라이싱! 원하는 모델을 슬라이스하여 프린트하기 위해 최적화해야 합니다.슬라이싱이란 3D프린터를 프린트 할 수 있도록 한 층씩 모델을 자르는 것입니다!이게 무슨 뜻이냐고요?FDM은 적층 구조라고 아까 말씀드렸잖아요!그러기 위해서 한 층씩 어떻게 프린트해야 하는지 슬라이싱을 통해 프린터에게 알려주는 것입니다. 마지막 프린팅!그럼!프린팅을 해주세요 슬라이싱한 파일을 SD카드로 옮기고 3D프린터에 꽂고 프린트해서 기다리면 결과를 얻을 수 있어요!이제 3D프린터에 대해 아시겠어요??아래 순서대로 조금씩 값을 설정하면~ 여러분도 slicer 마스터!본격적으로 가장 많이 사용되는 slicer 프로그램인 flashprint에 대해 설명하겠습니다!1. print-machine type-프린터 기기 설정 2.Load프린트하고 싶은 모델을 읽습니다 3.view표시 마우스 우:위치 이동 마우스 왼쪽:시점 이동 move모델 이동 꼭!Onplatform를 설정할 필요가 있습니다.그렇지 않으면 공중에서 프린트 됩니다.rotate모델의 회전 바닥이 완벽하게 닿지 않는 일부 모델은 surface to platform설정에서 프린트를 안정적으로 할 수 있도록 하겠습니다 스케일 모델 사이즈 조절 cut모델 컷 4.extruder프린터에서 노즐이 나는 방향 설정 5.supports지원 형성이렇게 출력물이 무너지지 않도록 지지대를 형성합니다.6. print 모든 설정 후 프린트 print를 누르면 아래와 같은 창이 나타납니다.rafts : 모델을 안정적으로 출력하기 위한 모델 출력 전에 출력되는 밑면을 의미합니다. enable로 설정하여 반드시 raft가 생성되도록 합니다.resolution은 3D프린터의 질을 의미합니다.해상도에 따라 아래에서 다루는 설정값이 자동으로 달라지며 고화질일수록 출력시간이 오래 걸립니다 이하는 해상도를 결정하는 여러 설정값입니다 layer height 각층의 높이 shells 모델표면의 프린트횟수 infill 모델내부충진% speed 노즐이동속도 temperature plate와 노즐온도 OK를 누르면이렇게 예상 소요시간, 소요되는 필라멘트 길이, 모델 예상 중량이 나옵니다. 이를 확인하고 프린터에 연결된 필라멘트의 양이 충분한지 확인합니다. 내보내기 Gcode를 눌러 sd카드에 슬라이딩된 모델을 저장하면 끝입니다!이렇게 예상 소요시간, 소요되는 필라멘트 길이, 모델 예상 중량이 나옵니다. 이를 확인하고 프린터에 연결된 필라멘트의 양이 충분한지 확인합니다. 내보내기 Gcode를 눌러 sd카드에 슬라이딩된 모델을 저장하면 끝입니다!이렇게 예상 소요시간, 소요되는 필라멘트 길이, 모델 예상 중량이 나옵니다. 이를 확인하고 프린터에 연결된 필라멘트의 양이 충분한지 확인합니다. 내보내기 Gcode를 눌러 sd카드에 슬라이딩된 모델을 저장하면 끝입니다!프린트를 하면 위 그림과 같이 출력물이 올바르게 인쇄되지 않아 출력물 중간에 위치가 이동하거나 raft 두께가 일정하지 않은 문제가 발생합니다.보통 플레이트의 평형이 맞지 않기 때문에 생기는 문제입니다. plate의 높이를 조절해서 평형을 유지하면 되는데 이때 팁은! Raft를 프린트할 때 평형을 맞추는 것이 가장 쉽습니다.raft가 모든 측면에서 고르게 나오는 것이 중요합니다. 여기까지 잘 따라오셨나요?여러분도 FDM 3D 프린터 마스터~ 다음에는 더 유익한 포스팅으로 돌아오겠습니다~보통 플레이트의 평형이 맞지 않기 때문에 생기는 문제입니다. plate의 높이를 조절해서 평형을 유지하면 되는데 이때 팁은! Raft를 프린트할 때 평형을 맞추는 것이 가장 쉽습니다.raft가 모든 측면에서 고르게 나오는 것이 중요합니다. 여기까지 잘 따라오셨나요?여러분도 FDM 3D 프린터 마스터~ 다음에는 더 유익한 포스팅으로 돌아오겠습니다~LG디스플레이 영채널 소셜크리에이터 D: 풀이 직접 체험하고 작성한 리뷰입니다LG디스플레이 영채널 소셜크리에이터 D: 풀이 직접 체험하고 작성한 리뷰입니다